Kicad使用脚本生成生产文件
作者@Justin
安装相关软件
安装Kicad
添加Kicad安装目录下的bin文件夹路径到系统环境变量,如果安装了新的Kicad版本,需把环境变量改为新版本的安装目录。
如下目录仅供参考,按照实际目录添加
C:\Program Files\KiCad\版本\bin\
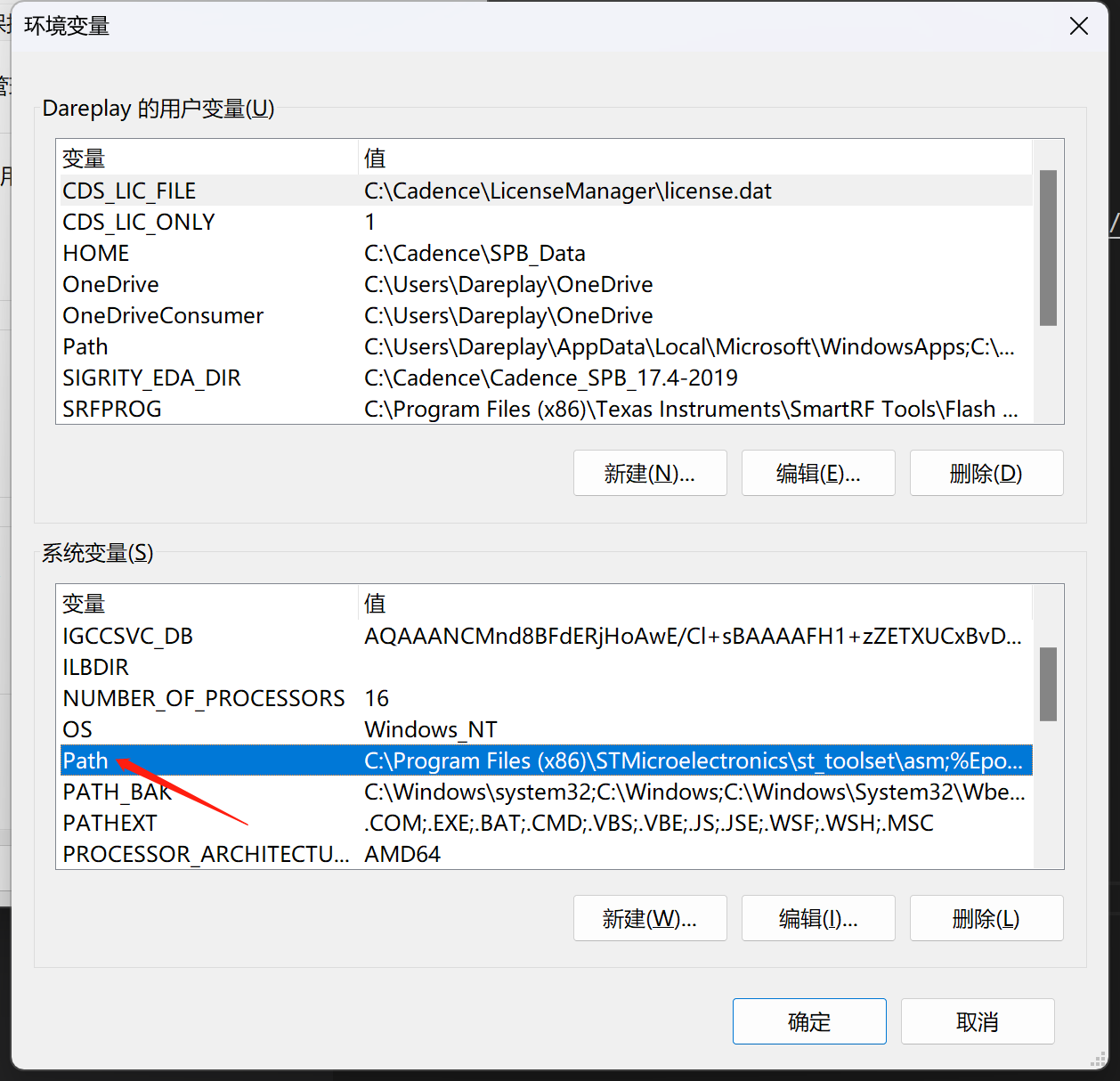
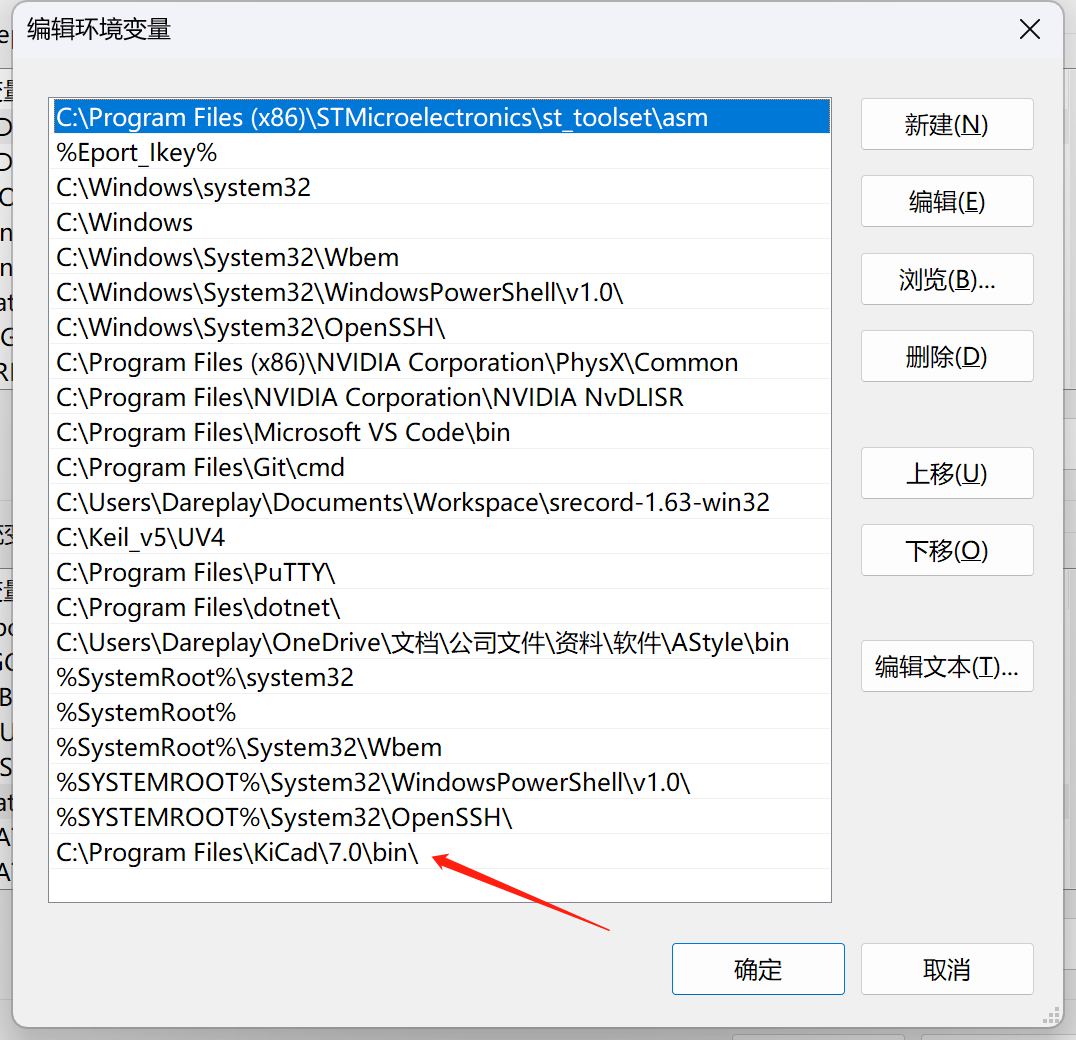
环境变量设置好后需要重启电脑才会生效,切记重启后再执行下面步骤。
安装Python依赖库
打开Windows终端,输入如下命令并回车
python -m pip install xlsxwriter

执行脚本生成生产文件
打开Windows终端,进入工程仓库目录
建议通过Github Desktop进入终端,这样终端会默认进入仓库目录。
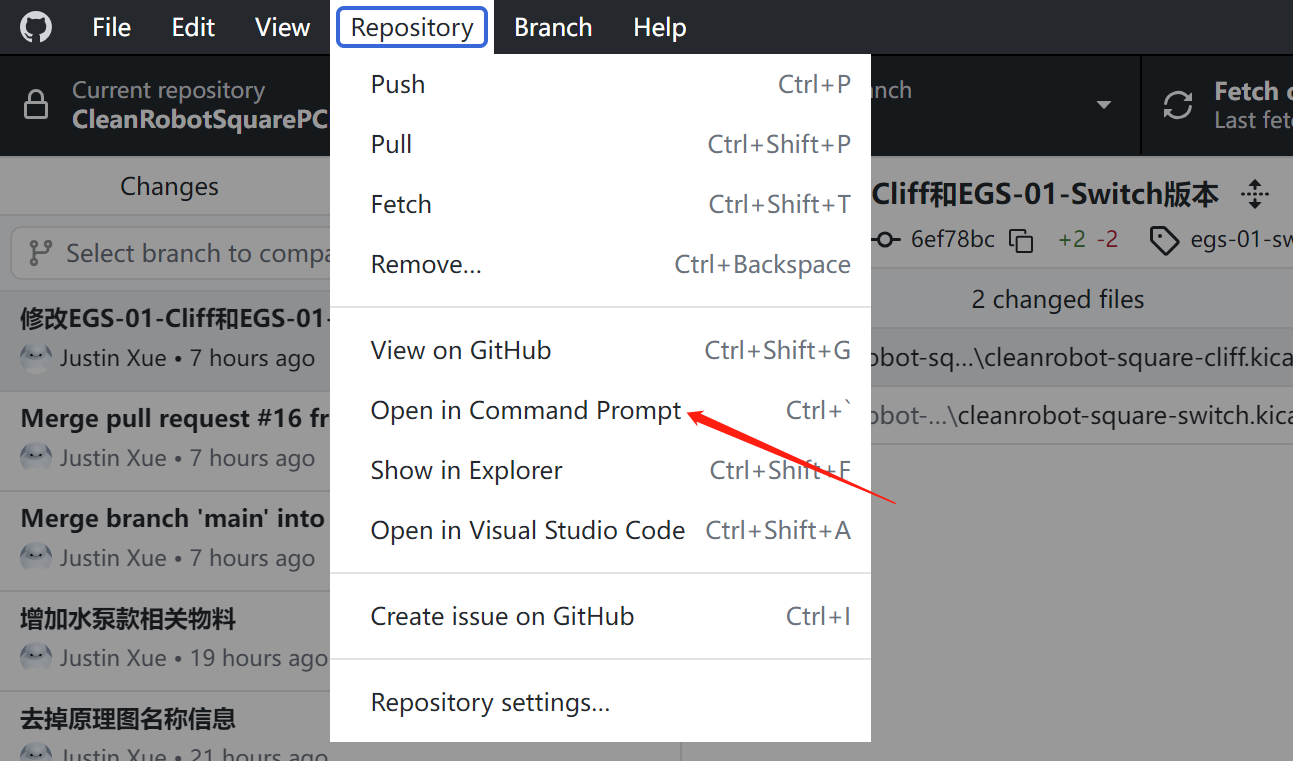
执行如下脚本:
utils\gen-fabs.bat 总的项目名称
utils\gen-fabs.bat 总的项目名称\具体的电路板
例子:
utils\gen-fabs.bat EGS-01
utils\gen-fabs.bat EGS-01\cleanrobot-square-main
如需生成嘉立创SMT下单文件,执行如下脚本:
utils\gen-fabs.bat 总的项目名称 jlc
utils\gen-fabs.bat 总的项目名称\具体的电路板 jlc
例子:
utils\gen-fabs.bat EGS-01 jlc
utils\gen-fabs.bat EGS-01\cleanrobot-square-main jlc
如果只指定总的项目名称(例:EGS-01),则会生成这个项目所有电路板的生产文件;如果指定了项目下的具体的电路板(例:EGS-01\cleanrobot-square-main),则只会生成这个电路板的生产文件。
查看log信息,确定是否有报错
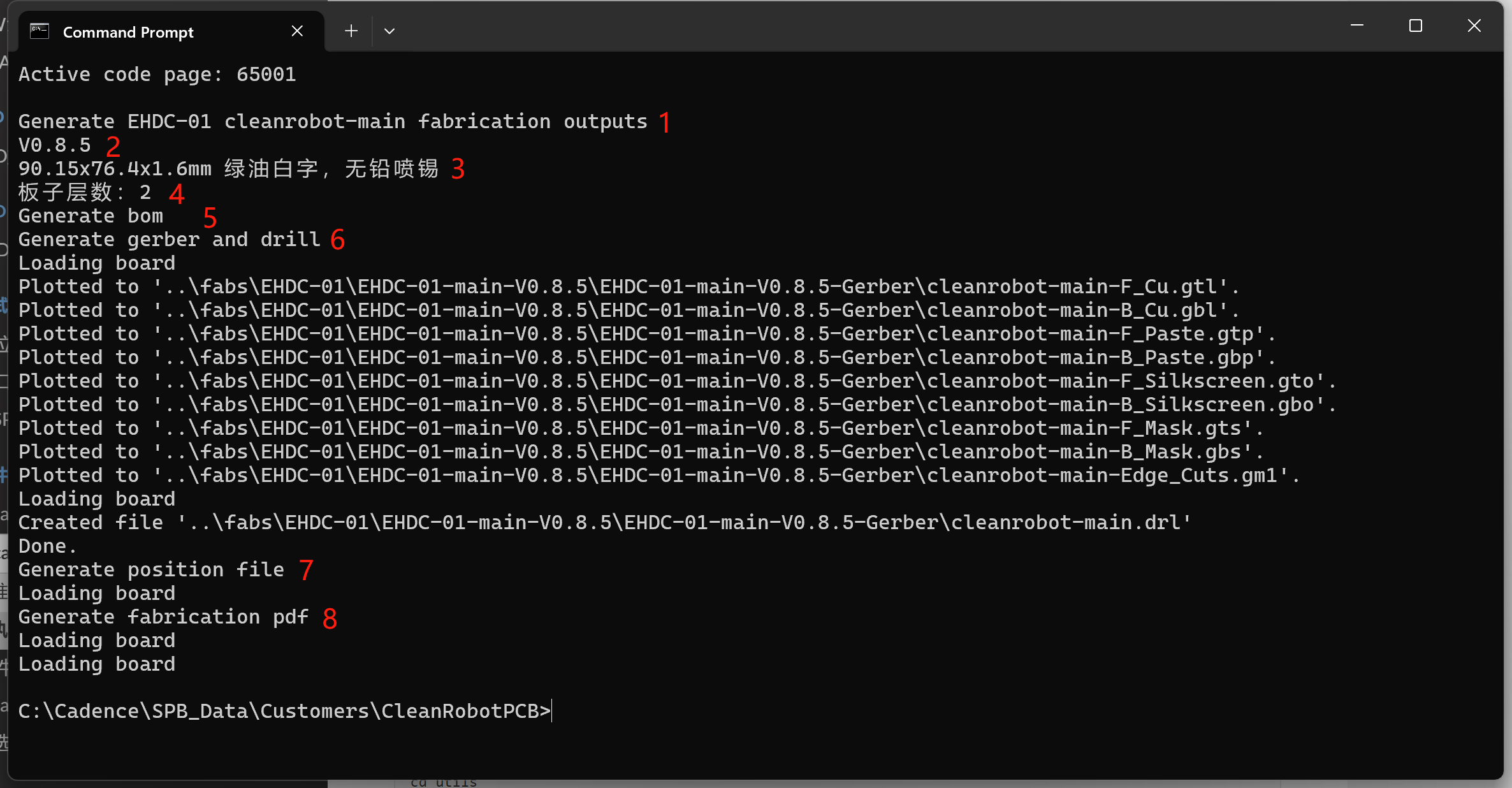
指示生成具体哪个板子
板子版本
板子尺寸和工艺信息
板子层数
指示生成BOM
指示生成Gerber
指示生成坐标文件
指示生成贴片图