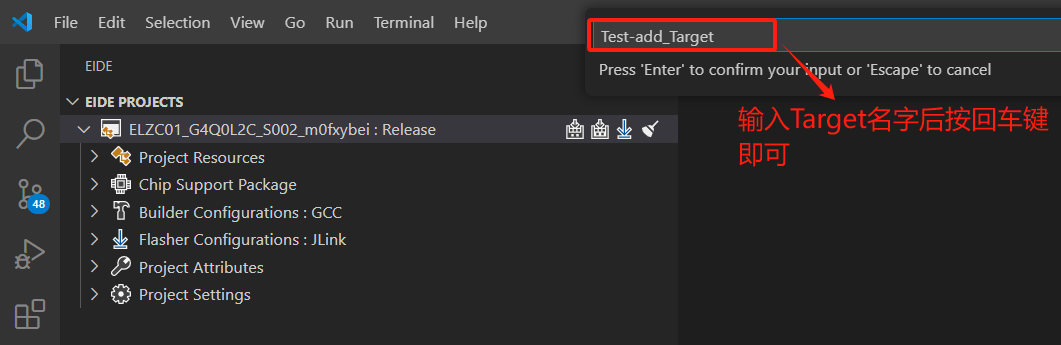VSCode用EIDE编译项目
一、安装软件以及VSCode插件
需要在电脑上安装的软件
JLINK
GNU Arm Embedded Toolchain
VSCode安装的插件
EIDE安装
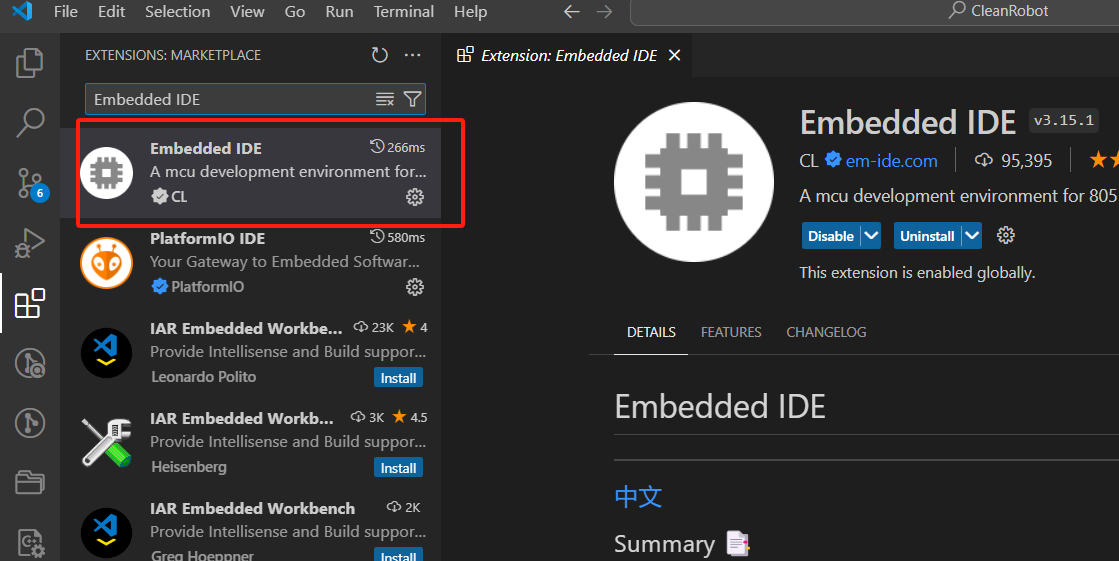
安装完成后VScode左侧工具栏会出现EIDE的标识(下图1处),现在我们可以在下图中2处新建、打开或者导入其他keil平台的项目(后面会提到打开以及导入功能)
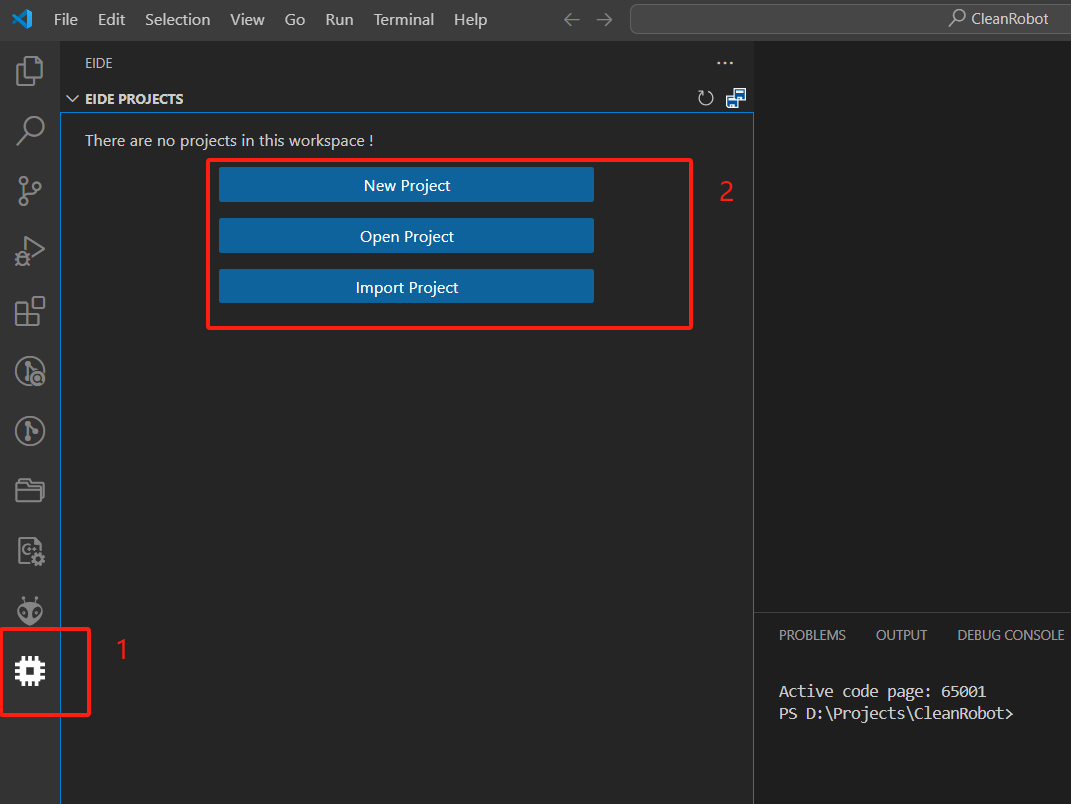
Cortex-Debug安装
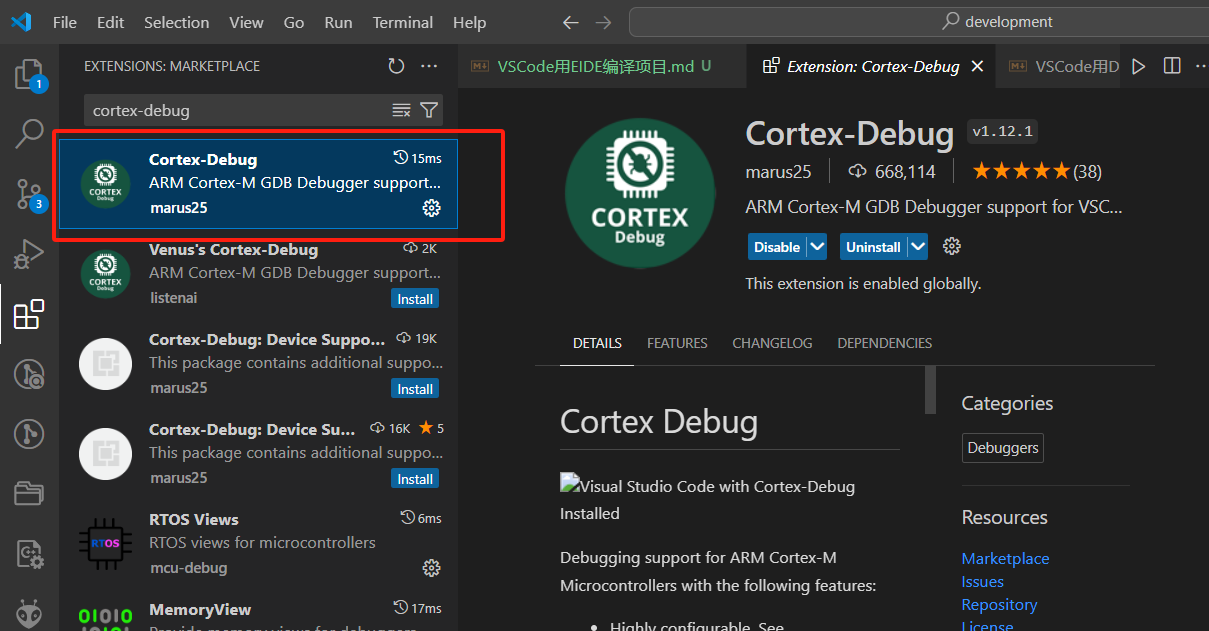
二、VSCode中EIDE和Cortex-Debug中的一些设置
打开settings.json,将以下配置写入(注意根据自己安装路径修改)
同时按Ctrl+Shift+P,在弹框中输入settings,点击打开下图中的文件
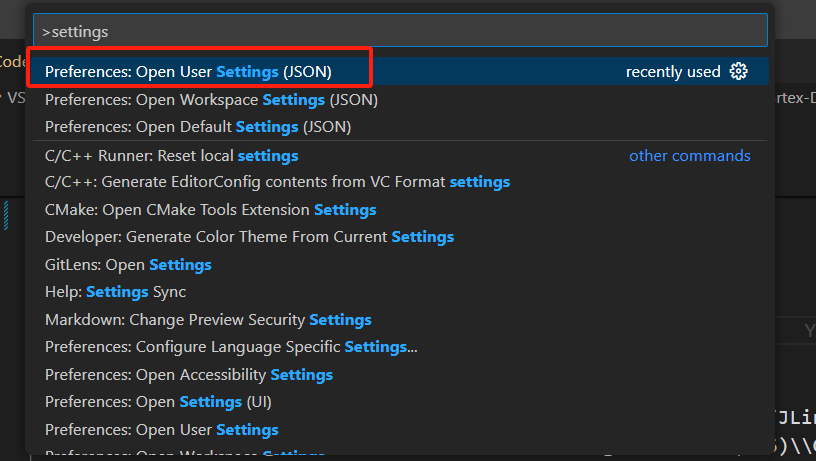
"EIDE.ARM.Option.AxfToElf": true,
"EIDE.JLink.InstallDirectory": "C:/Program Files/SEGGER/JLink_V796b",
"cortex-debug.armToolchainPath": "C:\\Program Files (x86)\\GNU Arm Embedded Toolchain\\10 2021.10\\bin",
"cortex-debug.JLinkGDBServerPath": "C:/Program Files/SEGGER/JLink_V796b/JLinkGDBServerCL.exe",
三、打开已有的EIDE项目
如果已经存在EIDE项目,根据自己的项目路径打开EIDE项目工作空间,如下图所示:
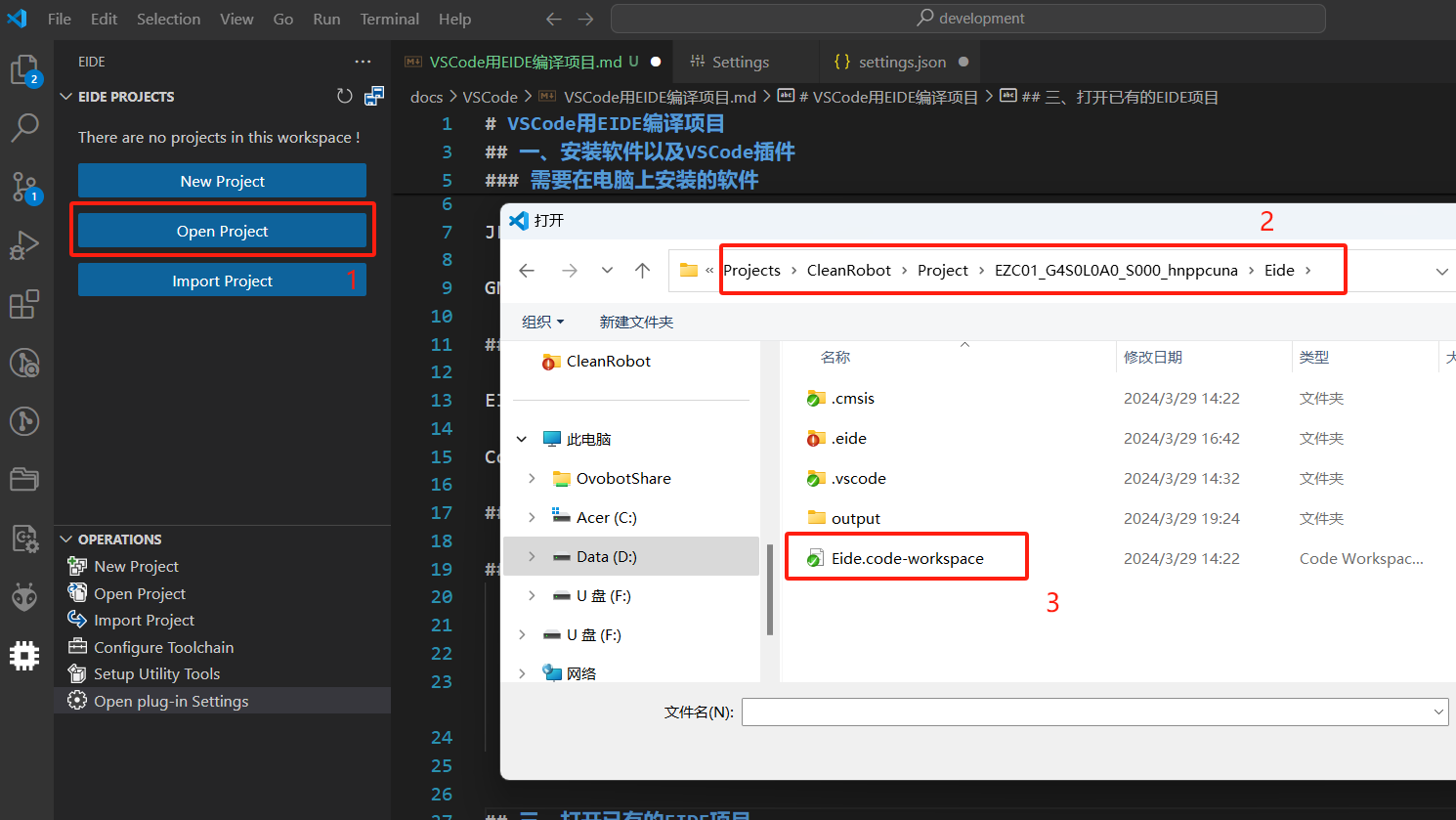
项目的一些属性介绍,如下图所示:
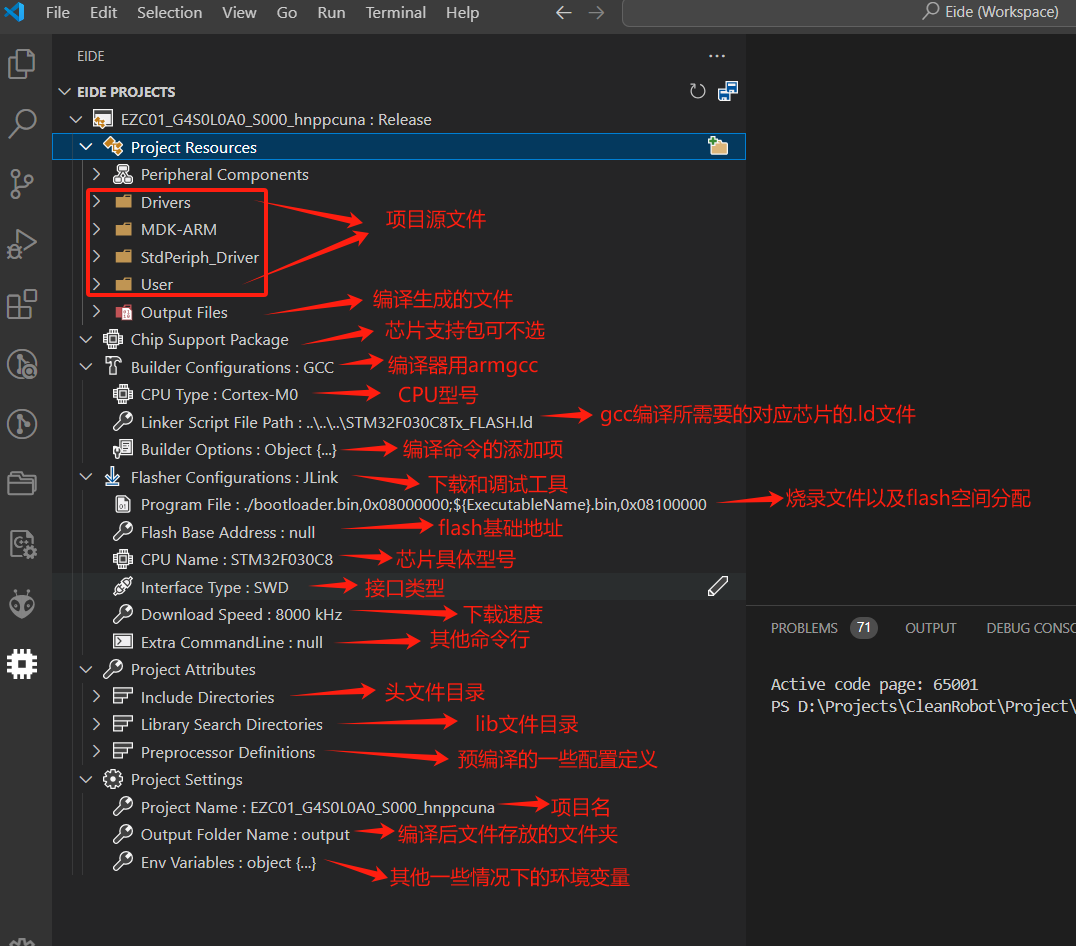
四、导入一个已有的Keil工程成为EIDE工程文件
根据下图中的步骤导入Keil工程:
1、选择原工程文件类型:
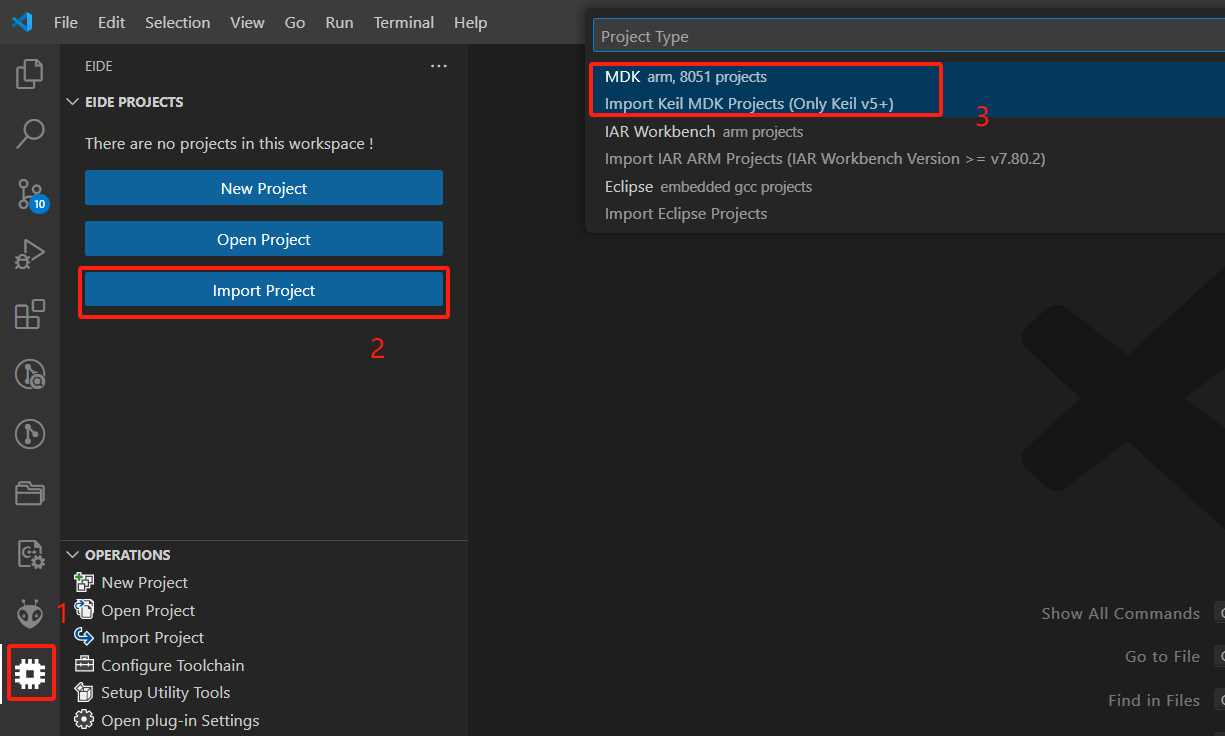
2、然后选择后缀为.uvprojx的文件
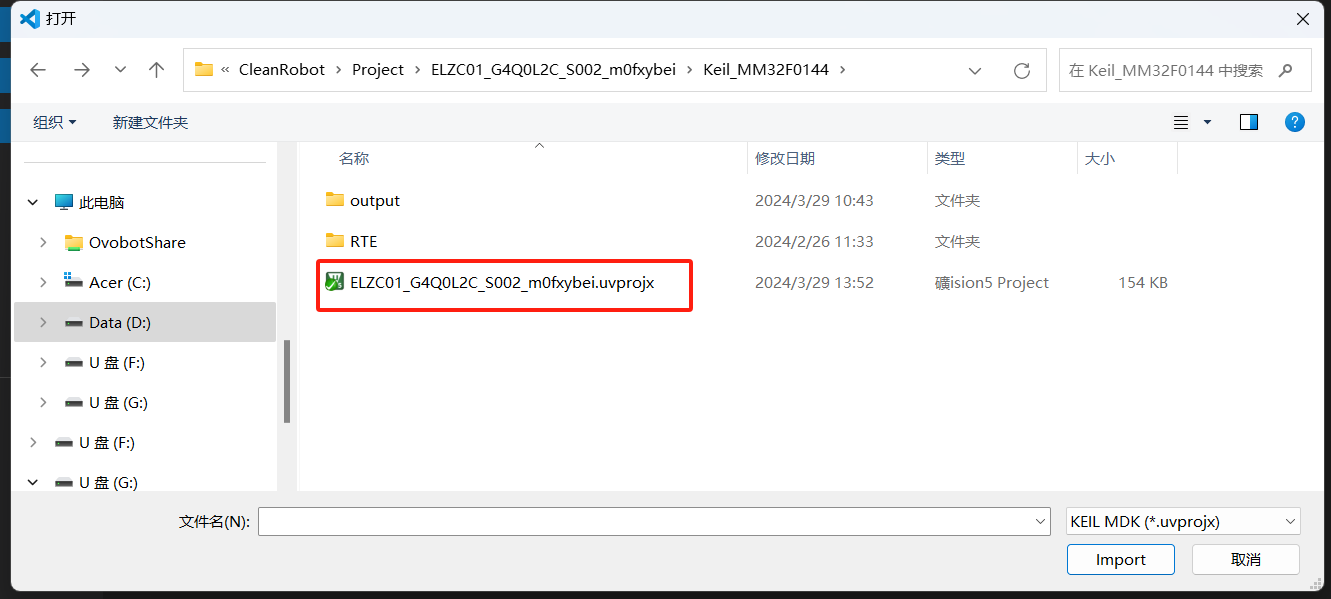
接下来在右下角弹出的提示框中选择NO,如下图所示:
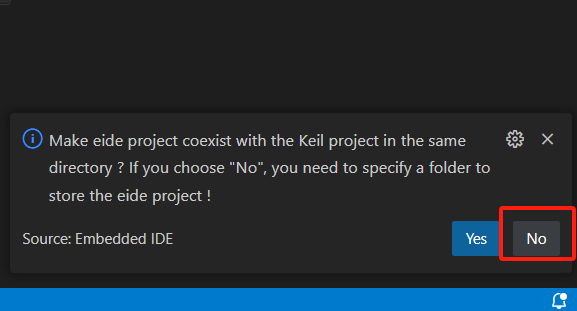
然后在项目中与Keil_XXX文件夹平行的目录下新建一个EIDE的目录,用于存放EIDE工程,如下图所示:
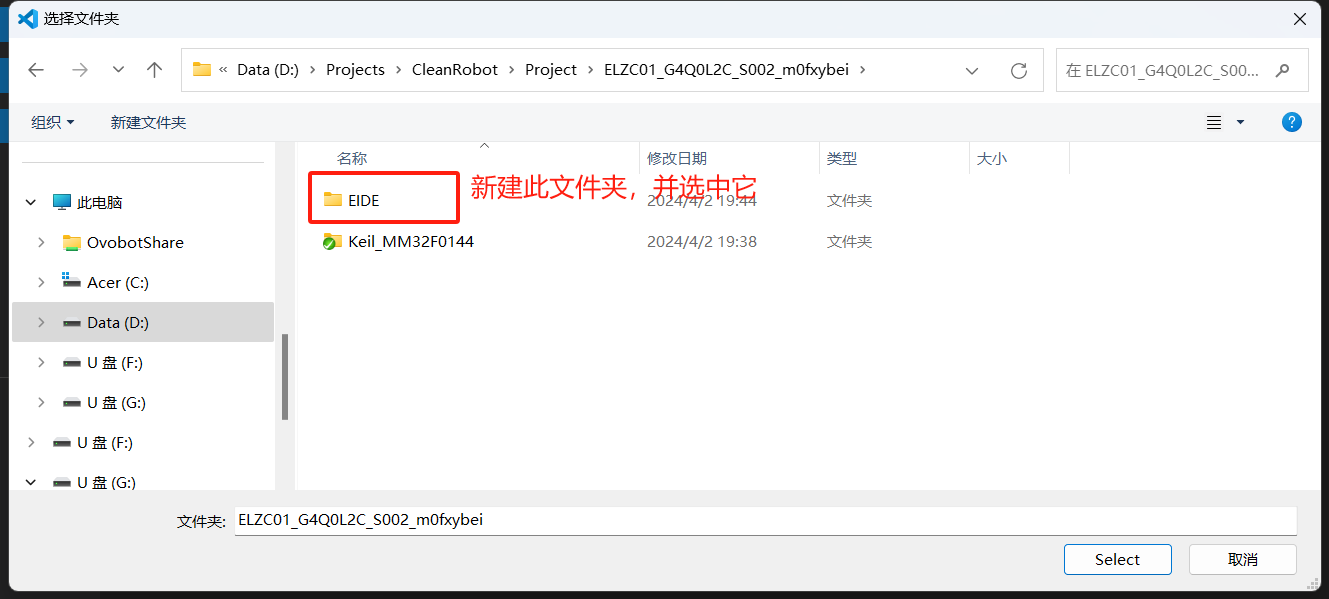
选中EIDE文件夹,VSCode右下角会弹出提示框,选择continue即可:
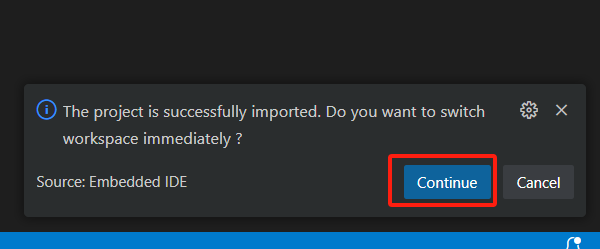
五、其他一些功能使用介绍
Target切换、新增以及删除
先按下图中步骤调出Target操作界面,可直接选择已有Target:
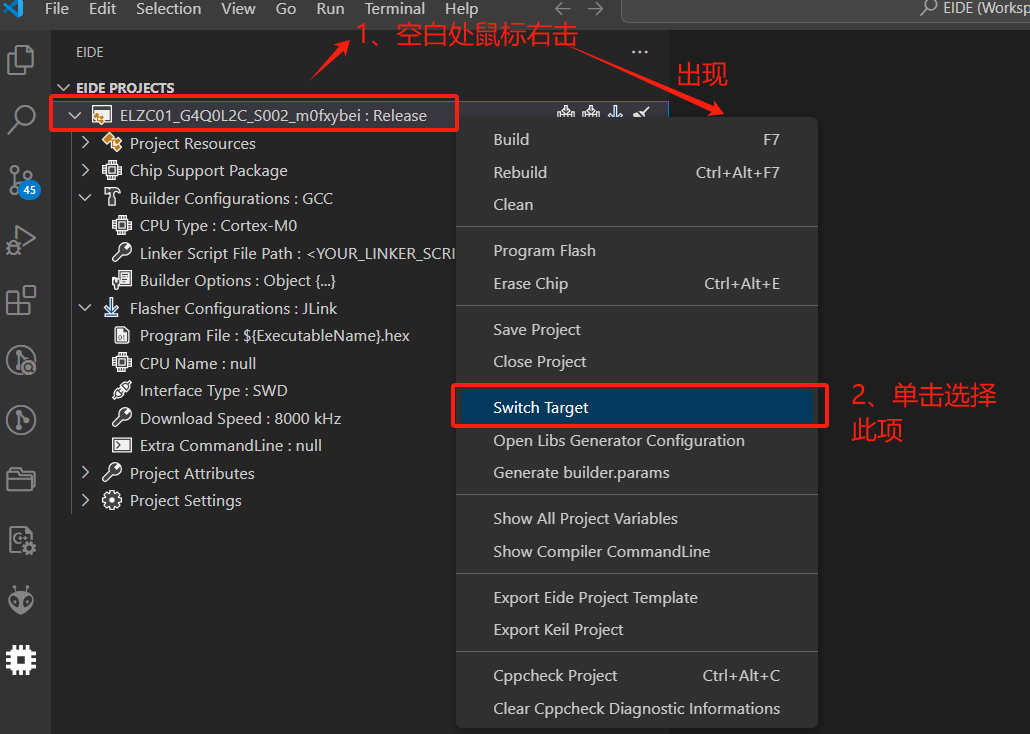
新增一个新的Target点击下图中绿色加号,如下图右上角所示:
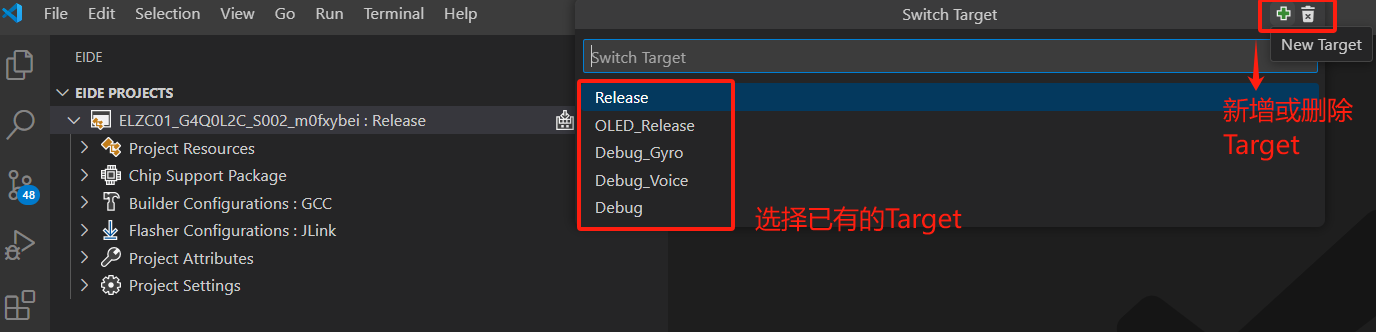
然后输入新的Target名称,点击回车键即可(删除功能方法与新增一样,只需要用删除按钮即可):